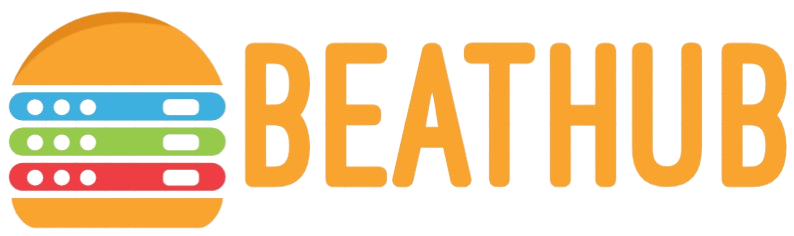How to Reset a Gateway Laptop?
Resetting your Gateway laptop to factory settings can resolve many performance issues, making your system run like new again. Whether you need to clear out a virus, start fresh with a clean installation, or sell your laptop, knowing how to reset your Gateway laptop is crucial. This comprehensive guide will walk you through the process of resetting your Gateway laptop.
Why Reset Your Gateway Laptop?
There are several reasons why you might want to reset your Gateway laptop. Below are some common scenarios:
- Performance Issues: Over time, your laptop may become slower due to accumulated data and software.
- Virus or Malware: A system reset can remove harmful viruses and malware.
- Change of Ownership: Resetting ensures all personal data is wiped clean before handing over to a new user.
- Software Issues: Corrupted files or software conflicts can be resolved with a reset.
Preparing for the Reset
Before you proceed with the reset, make sure to back up all your important data. The reset process will wipe everything from your laptop, so it’s essential to save your files, photos, and other important documents.
Steps to Back Up Your Data
- Connect an external hard drive or USB drive to your laptop.
- Copy essential files and folders onto the external drive.
- Use cloud storage services like Google Drive or Dropbox to back up important data.
How to Reset a Gateway Laptop Using Windows Settings
If your Gateway laptop is running Windows 8 or later, you can reset it directly from the settings menu. Follow these steps:
Step 1: Open Settings
Click on the Start menu and select Settings.
Step 2: Navigate to Update & Security
In the Settings menu, click on Update & Security.
Step 3: Choose Recovery
On the left pane, select Recovery.
Step 4: Start the Reset
Under the Reset this PC section, click on Get started. You will be given two options:
- Keep my files: This option will remove apps and settings but keep your personal files.
- Remove everything: This option will remove all personal files, apps, and settings. Choose this option if you plan to sell or fully refresh your laptop.
Follow the on-screen instructions to complete the reset process.
How to Reset a Gateway Laptop Using a Recovery Drive
If your laptop is not booting correctly, or you encounter issues accessing the settings menu, you can reset it using a recovery drive. Here’s how:
Step 1: Create a Recovery Drive
Use another Windows computer to create a recovery drive:
- Insert a USB drive with at least 8GB of space.
- Search for and select Create a recovery drive.
- Follow the on-screen instructions to create the recovery drive.
Step 2: Boot from Recovery Drive
Insert the recovery drive into your Gateway laptop and restart it. Press F12 (or the applicable key) to enter the boot menu and select the USB drive.
Step 3: Start the Recovery Process
Follow the on-screen instructions to reset your laptop. You will have options similar to the Windows settings method: Keep my files or Remove everything.
How to Perform a Factory Reset via BIOS
If all else fails, you can perform a factory reset via the BIOS menu:
Step 1: Enter the BIOS
Restart your laptop and press F2 (or the applicable key) to enter the BIOS setup.
Step 2: Reset to Default Settings
Navigate to the Exit tab and select Load Setup Defaults. This isn’t a full factory reset but can help resolve some issues by restoring default BIOS settings.
Table: Comparison of Reset Methods
| Method | Pros | Cons |
|---|---|---|
| Windows Settings | User-friendly, Quick | Requires functional OS |
| Recovery Drive | Good for unbootable systems | Needs another PC, Requires USB drive |
| BIOS | No need for OS access | Limited reset, Technical |
Conclusion
Resetting your Gateway laptop can be a straightforward process if you follow the right steps. Whether you use the Windows settings, a recovery drive, or the BIOS, each method has its pros and cons. Make sure to back up your data before proceeding to avoid any loss of important files. With this guide, you should be able to reset your Gateway laptop and enjoy a fresh start.