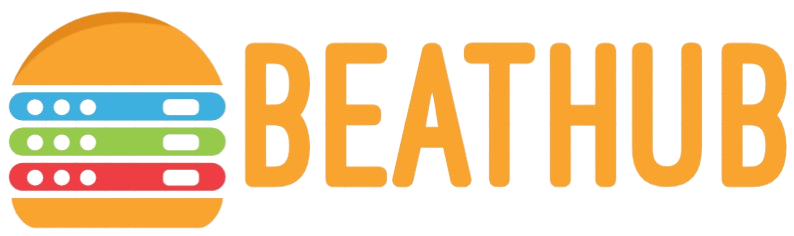How to Lock Desktop Icons in Place?
Introduction
Organizing your desktop icons is essential for maintaining an efficient and productive workspace. However, keeping them in place can sometimes be challenging, especially if you frequently move files or adjust screen settings. In this guide, we’ll explore various methods to lock desktop icons in place on both Windows and Mac systems, ensuring your desktop stays tidy and well-organized.
Why Lock Desktop Icons?
Locking desktop icons offers several benefits:
- Consistency: Keeps icons in the same place, making them easy to locate.
- Aesthetics: Maintains an organized and clean desktop appearance.
- Efficiency: Saves time otherwise spent on rearranging icons.
- Prevents Misplacement: Reduces the risk of accidentally moving or deleting valuable files.
How to Lock Desktop Icons on Windows
Using Built-in System Tools
- Auto Arrange Icons: Right-click on an empty area of your desktop.
- Select View.
- Click on Auto arrange icons. This feature automatically arranges your icons and prevents them from being moved.
Using Third-Party Software
Several third-party applications can help lock your desktop icons in place. Here are three popular options:
| Software | Features | Price |
|---|---|---|
| DesktopOK | Saves and restores icon positions | Free |
| IconLock | Prevents icon movement | Free |
| Fences | Creates fenced areas for icons | Paid (trial available) |
Using DesktopOK
- Download and install DesktopOK.
- Open the software and click on Save to save your current icon layout.
- If your icons get moved, you can restore them by selecting Restore.
Using IconLock
- Download and install IconLock.
- After installation, right-click on your desktop.
- Select IconLock to enable the lock feature.
Using Fences
- Download and install Fences.
- Create fenced areas to organize and lock your icons.
- Configure the settings to ensure the icons within these areas stay fixed.
How to Lock Desktop Icons on Mac
Using Built-in System Preferences
While macOS doesn’t offer a direct feature to lock desktop icons, you can organize them efficiently by:
- Right-clicking on the desktop and selecting Show View Options.
- Adjusting the Grid spacing and Icon size settings to keep icons well-spaced.
- Enabling Sort by to arrange icons by criteria like name or date.
Using Third-Party Software
Like Windows, macOS also has third-party solutions:
- DesktopSweeper: Hides desktop icons while keeping them organized.
- DeskCover: Creates a clean workspace by hiding clutter.
- cDock: Customizes the dock while allowing some desktop management.
Using DesktopSweeper
- Download and install DesktopSweeper.
- Use the toggle options to hide or display desktop icons.
- The icons remain in their arranged positions even when hidden.
Using DeskCover
- Download and install DeskCover.
- Configure settings to hide desktop icons partially or completely.
- Keep your workspace organized by revealing icons only when necessary.
Best Practices for Maintaining Organized Desktop
Here are some additional tips to keep your desktop icons organized:
- Regular Cleanups: Periodically delete or archive unnecessary files.
- Folder Organization: Use folders to group similar items.
- Consistent Naming: Name your files and folders clearly.
- Routine Backups: Regularly back up your desktop layout and important files.
Conclusion
Locking your desktop icons in place can immensely improve your productivity and keep your workspace clutter-free. Whether you’re using Windows or Mac, you can achieve an organized desktop through built-in tools or third-party software. Implementing these methods and best practices will ensure your icons stay exactly where you want them, allowing you to focus on your work without distractions.