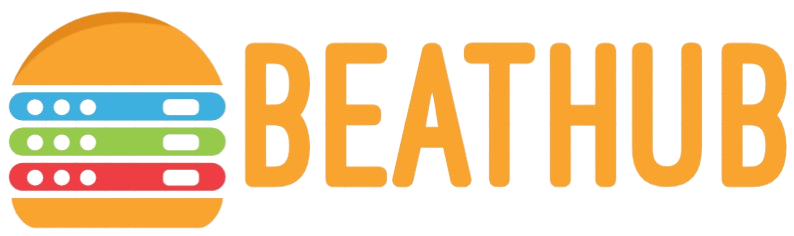How to Install the Windows 7 OS on a Portable Hard Drive?
Installing the Windows 7 operating system on a portable hard drive can be a convenient solution for users who need to carry their operating system and data wherever they go. This guide provides a detailed step-by-step process to help you through the installation. Before we begin, let’s look at the prerequisites.
Prerequisites
- A Portable Hard Drive: Ensure it has enough storage capacity, at least 20 GB available space.
- Windows 7 ISO: Download a legitimate copy from the Microsoft website or use an original installation disc.
- Rufus: A tool to create bootable USB drives – download here.
- A Computer: With Windows OS installed.
System Requirements
| Components | Minimum Standard |
|---|---|
| Processor | 1 GHz or faster 32-bit (x86) or 64-bit (x64) |
| RAM | 1 GB (32-bit) or 2 GB (64-bit) |
| Hard Disk Space | 16 GB for 32-bit or 20 GB for 64-bit |
| Graphics Card | DirectX 9 or later with WDDM 1.0 driver |
Step-by-Step Installation Guide
Step 1: Prepare the Portable Hard Drive
- Connect the portable hard drive to your computer.
- Open “Disk Management” by pressing Win + X, then selecting Disk Management.
- Locate your portable hard drive, right-click on it, and select Format-> NTFS. This step will erase all data on the drive.
- Create a primary partition, label it (e.g., WINDOWS7), and assign a drive letter.
Step 2: Use Rufus to Make the Drive Bootable
- Insert a USB flash drive and open Rufus.
- In Rufus, select your USB drive under “Device”.
- Choose the Windows 7 ISO file under “Boot selection”.
- Select MBR partition scheme and BIOS or UEFI.
- Click Start to create the bootable drive.
Step 3: Boot from the USB Drive
- Restart your computer and enter the BIOS setup (usually pressing F2, F10, Delete, or Esc keys).
- Set the boot priority to USB drive first.
- Save changes and exit.
Step 4: Install Windows 7 on the Portable Hard Drive
- Upon booting, select language preferences and click Next.
- Click Install Now.
- Accept the license terms and click Next.
- Select Custom (advanced) installation.
- Choose the portable hard drive from the list of drives.
- Follow prompts to complete the installation. The computer will restart several times.
Step 5: Set Up Windows 7
- Once installation is complete, personalize settings as prompted (username, password, time zone).
- Install necessary drivers and Windows updates.
Troubleshooting Tips
- Boot Issues: Ensure the BIOS setting prioritizes the USB device.
- Installation Errors: Verify the integrity of the Windows 7 ISO file.
- Portable Drive Not Recognized: Check connections and try different USB ports.
Conclusion
Installing Windows 7 on a portable hard drive provides flexibility and convenience, especially for those who work on different systems. By carefully following these instructions and ensuring all prerequisites are met, users can achieve a seamless and successful installation.