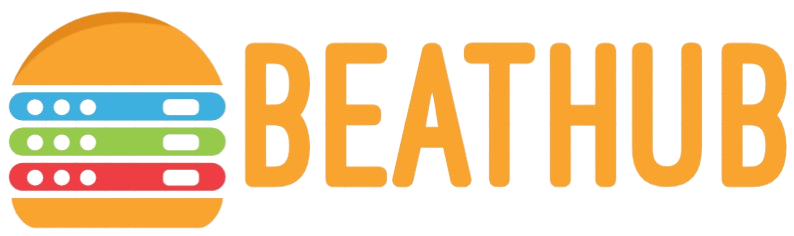How do you configure a network adapter for dynamic DNS?
Dynamic DNS (DDNS) is an essential service that helps in maintaining a consistent DNS name for devices with frequently changing IP addresses, which is commonly encountered in home and small business networks. Configuring your network adapter to utilize DDNS can greatly enhance network reliability and accessibility.
Below is a detailed guide on how to configure your network adapter for dynamic DNS:
Step-by-Step Configuration Guide
1. Understand Your Network Environment
Before diving into the configuration, you need to understand your current network environment, including the types of devices connected, IP addressing scheme, and existing DNS configuration.
2. Choose a Dynamic DNS Service Provider
Several DDNS service providers offer professional and reliable services, often with free tiers suitable for most users. Some well-known providers include:
- No-IP
- DynDNS
- FreeDNS
- Duck DNS
Here is a quick comparison of some popular DDNS providers:
| Provider | Free Plan | Features | Ease of Use |
|---|---|---|---|
| No-IP | Yes | Basic features, several DNS hosts | High |
| DynDNS | No | Advanced features, highly reliable | Medium |
| FreeDNS | Yes | Community-driven, custom domains | Medium |
| Duck DNS | Yes | Simple, script-based updates | High |
3. Sign Up and Configure Your DDNS Account
Follow the instructions on your chosen provider’s website to create an account. You will typically need to create a hostname that will be mapped to your dynamic IP address.
4. Configure Your Router (Optional)
Many modern routers support DDNS natively. Log in to your router admin panel and look for the DDNS configuration section. Enter your DDNS provider, hostname, username, and password. This will allow the router to update your DNS whenever your IP address changes.
5. Configure Your Network Adapter
This step is necessary if your router does not support DDNS. Here are the steps for both Windows and macOS:
Windows
- Open Control Panel and navigate to Network and Sharing Center.
- Select Change adapter settings.
- Right-click your active network adapter, and select Properties.
- Select Internet Protocol Version 4 (TCP/IPv4) and click Properties.
- Click Advanced and navigate to the DNS tab.
- Enable dynamic update for the adapter by checking the respective option and entering your DNS service credentials.
macOS
- Open System Preferences and navigate to Network.
- Select your active network service (e.g., Ethernet or Wi-Fi) and click Advanced.
- Navigate to the DNS tab.
- Click the + button to add the DNS servers provided by your DDNS service.
- Apply the changes by clicking OK and then Apply in the main Network window.
6. Test Your Configuration
After configuration, it’s important to validate that your DDNS setup is working correctly. Here are some steps to test the configuration:
- Use the ping command to test reaching your new hostname:
ping yourhostname.ddnsprovider.com. - Check the status on your DDNS provider dashboard to ensure it reflects your current IP address.
7. Troubleshoot Common Issues
If you encounter issues, here are some common troubleshooting tips:
- Ensure that your router or network connections are stable and configured correctly.
- Check for typos in your hostname, username, and password.
- Verify that the dynamic update setting is enabled on your network adapter.
- Consult your DDNS provider’s support resources for specific guidance.
Conclusion
Configuring your network adapter for dynamic DNS is a smart way to maintain consistent remote access and improve overall network reliability. By following the steps outlined above, you can ensure that your network remains accessible and robust, even as IP addresses change.