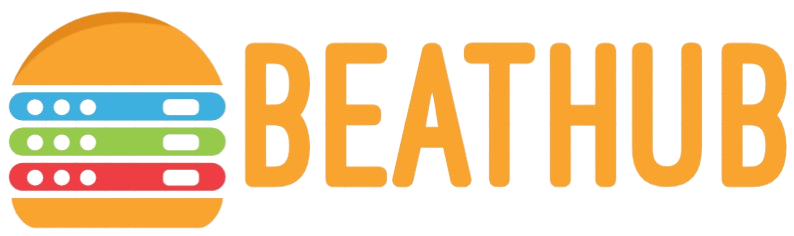Deleting Incognito Search History on Various Devices: A Step-by-Step Guide
In today’s digital age, maintaining privacy and security online is more important than ever. One common misconception is that browsing in incognito mode automatically erases all traces of your online activities. However, while incognito mode does provide a layer of privacy, it doesn’t completely eliminate all history. In this comprehensive guide, we will walk you through the steps to delete incognito search history on various devices, including Windows PCs, Macs, Android, and iOS devices.
Understanding Incognito Mode
Before we dive into the step-by-step guide, it’s essential to understand what incognito mode is and what it does. Incognito mode, also known as private browsing, is a feature available in most web browsers. When you use incognito mode, your browser does not save:
- Web History: The pages you visit are not recorded in your browser’s history.
- Temporary Internet Files and Cookies: These are deleted when you close the incognito window.
- Form and Search Bar Data: Information you enter in forms and the search bar is not saved.
- Passwords: Any passwords you enter are not saved.
However, incognito mode does not hide your activity from your internet service provider (ISP), employer, or the websites you visit. These entities can still see what you are doing online.
Deleting Incognito Search History on Windows PCs
Google Chrome
- Open Google Chrome.
- Click on the three dots in the upper-right corner to open the menu.
- Select Settings.
- Scroll down to the bottom and click on Advanced.
- Under Privacy and security, click on Clear browsing data.
- In the Time range dropdown, select All time.
- Check the box for Browsing history and Cookies and other site data.
- Click Clear data.
Mozilla Firefox
- Open Mozilla Firefox.
- Click on the three lines in the upper-right corner to open the menu.
- Select Settings.
- Click on Privacy & Security in the left sidebar.
- Scroll down to the Cookies and Site Data section.
- Click on Clear Data.
- Select Cookies and Site Data and Cached Web Content.
- Click Clear.
Deleting Incognito Search History on Macs
Safari
- Open Safari.
- Click on Safari in the top menu bar and select Preferences.
- Go to the Privacy tab.
- Click on Manage Website Data.
- Select the websites you want to remove and click Remove.
- Click Remove All to delete all website data.
Google Chrome
- Open Google Chrome.
- Click on the three dots in the upper-right corner to open the menu.
- Select Settings.
- Scroll down to the bottom and click on Advanced.
- Under Privacy and security, click on Clear browsing data.
- In the Time range dropdown, select All time.
- Check the box for Browsing history and Cookies and other site data.
- Click Clear data.
Deleting Incognito Search History on Android Devices
Google Chrome
- Open Google Chrome on your Android device.
- Tap on the three dots in the upper-right corner to open the menu.
- Select Settings.
- Scroll down and tap on Privacy.
- Tap on Clear browsing data.
- Select the time range you want to clear. For a complete deletion, choose All time.
- Check the boxes for Browsing history and Cookies and site data.
- Tap Clear data.
Mozilla Firefox
- Open Mozilla Firefox on your Android device.
- Tap on the three lines in the upper-right corner to open the menu.
- Select Settings.
- Scroll down and tap on Privacy & Security.
- Tap on Clear Private Data.
- Select the time range you want to clear. For a complete deletion, choose Everything.
- Check the boxes for Browsing History and Cookies and Site Data.
- Tap Clear Data.
Deleting Incognito Search History on iOS Devices
Safari
- Open Safari on your iOS device.
- Tap on the Share icon at the bottom of the screen.
- Select Clear History and Website Data.
- Confirm by tapping Clear History and Data.
Google Chrome
- Open Google Chrome on your iOS device.
- Tap on the three dots in the upper-right corner to open the menu.
- Select Settings.
- Scroll down and tap on Privacy.
- Tap on Clear Browsing Data.
- Select the time range you want to clear. For a complete deletion, choose All time.
- Check the boxes for Browsing history and Cookies and site data.
- Tap Clear data.
Additional Tips for Maintaining Privacy
While deleting incognito search history is a good start, there are additional steps you can take to enhance your privacy and security online:
- Use a Virtual Private Network (VPN): A VPN encrypts your internet traffic and hides your IP address, making it more difficult for anyone to track your online activities.
- Enable Two-Factor Authentication (2FA): 2FA adds an extra layer of security to your accounts by requiring a second form of verification in addition to your password.
- Regularly Update Your Devices: Keep your operating system and apps up to date to ensure you have the latest security patches and features.
- Avoid Public Wi-Fi: Public Wi-Fi networks can be insecure. If you must use them, avoid accessing sensitive information and use a VPN.
- Use Strong, Unique Passwords: Strong passwords are essential for protecting your accounts. Consider using a password manager to generate and store complex passwords.
Conclusion
Deleting incognito search history on various devices is a crucial step in maintaining your online privacy. By following the steps outlined in this guide, you can ensure that your browsing activities are kept private. Additionally, adopting best practices for online security can help you stay safe and secure in the digital world. Whether you’re using a Windows PC, Mac, Android, or iOS device, the steps to delete incognito search history are straightforward and can be completed in a few simple steps.