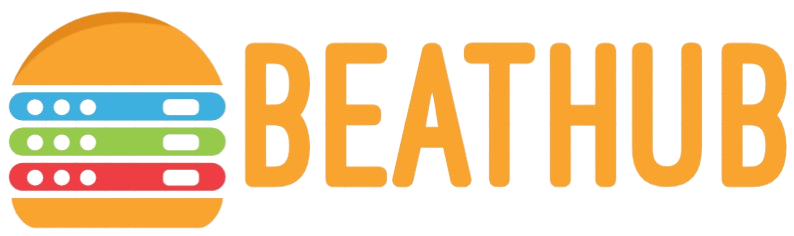Can I Use a USB Hub to Create Backups on Multiple External Drives Simultaneously?
In today’s data-driven world, backup solutions are essential for protecting personal and professional files. As the demands on data storage grow, many seek efficient methods to manage multiple external drives for backups. One of the most common questions that arise is, “Can I use a USB hub to create backups on multiple external drives simultaneously?” This article will explore this topic and provide comprehensive insights into using USB hubs for backups.
| USB Hub Features | Implications for Backups |
|---|---|
| Number of Ports | More ports allow connecting multiple drives for backup. |
| Data Transfer Speed | Speed may decrease with more drives as bandwidth is shared. |
| Power Supply | Self-powered hubs can support more devices without draining power. |
| USB Types | USB 3.0/3.1 provides faster data transfer compared to USB 2.0. |
The Benefits of Using a USB Hub
Using a USB hub to back up data on multiple external drives simultaneously offers numerous benefits:
- Increased Storage Capacity: USB hubs allow users to connect multiple external drives, significantly increasing available storage capacity for backups.
- Simplified Workflow: Users can manage backups from one centralized hub rather than dealing with multiple ports, making it easier to initiate and monitor processes.
- Cost-Effective Solution: Investing in a USB hub can be more economical than purchasing larger capacity drives, offering flexibility and scalability.
Understanding USB Hubs
Before diving into how to use a USB hub for backups, it’s important to understand what a USB hub is:
- Definition: A USB hub is a device that expands a single USB port into multiple ports, allowing users to connect several USB devices at once.
- Types of USB Hubs: There are two main types of USB hubs – powered and unpowered. Powered hubs have their own power source and are better suited for high-demand devices like external hard drives.
Types of USB Ports
Different USB ports provide varying speeds and functionalities. Here’s a breakdown:
| USB Type | Transfer Speed | Compatibility |
|---|---|---|
| USB 2.0 | Up to 480 Mbps | Older devices and peripherals |
| USB 3.0 | Up to 5 Gbps | Backwards compatible with USB 2.0 |
| USB 3.1 | Up to 10 Gbps | Latest devices and high-performance peripherals |
| USB-C | Up to 40 Gbps (with Thunderbolt 3) | Most new devices, reversible connection |
Simultaneous Backup Process
To back up data to multiple external drives using a USB hub, follow these steps:
- Choose the Right USB Hub: Ensure it meets your power needs and is compatible with your external drives.
- Connect Your Drives: Plug each external drive into the hub’s available ports.
- Select Your Backup Software: Use reliable backup software that supports multi-destination backups.
- Initiate Backup: Start your backup process according to the software instructions, selecting all connected drives as destinations.
Considerations for Backup Performance
While using a USB hub can streamline backups, some performance considerations should be kept in mind:
- Bandwidth Sharing: All drives connected to the hub share the available bandwidth, which can slow down transfer speeds, especially with USB 2.0 hubs.
- File System Compatibility: Ensure all external drives have a compatible file system (like NTFS, exFAT) for seamless backups.
- Drive Health: Monitor the health of all drives, as simultaneous use could stress older drives.
Alternatives to Using a USB Hub
While USB hubs provide an efficient solution, there are alternatives worth considering:
- Network Attached Storage (NAS): A NAS is a dedicated storage device connected to your home or office network, allowing multiple devices to back up to a centralized location.
- Direct USB Connections: For critical backups, consider direct connections to your computer to avoid potential bottlenecks associated with hubs.
- Cloud Backup Solutions: Using cloud-based services for backups can eliminate hardware limitations associated with USB drives.
Troubleshooting Common Issues
When using a USB hub for backups, users might encounter several issues. Here are common problems and how to resolve them:
- Drive Not Recognized: Ensure the USB hub is powered (if applicable), and test the external drive on another port or computer.
- Slow Backup Speeds: Consider using a powered hub, switch to a USB 3.0 hub, or reduce the number of drives connected during a backup.
- Inconsistent Connections: Regularly check cables and ports for wear and tear, and replace faulty ones to ensure reliable connections.
Conclusion
Using a USB hub can indeed facilitate simultaneous backups on multiple external drives. By understanding the types of hubs available, the impact on performance, and best practices for conducting backups, users can simplify their data management. Whether you choose to rely on a USB hub or explore alternatives like NAS or cloud storage, prioritizing regular backups is key to safeguarding your vital information. With the right strategy and tools, you can ensure your data remains safe and accessible.